ESXi是由VMware公司开发的一款服务器虚拟化操作系统。它具备在单台物理服务器上同时运行多个虚拟机的能力,每个虚拟机都可独立运行操作系统和应用程序。ESXi对硬件配置要求低,系统稳定性高。
本次教程使用的是EQ12采用了Intel最新推出的N100系列的处理,超低的功耗,以及出色的CPU性能用来做软路由或者是All in one 相当不错,CPU带有主动散热风扇,在长期运行下散热完全不用担心,性价比超高!

准备工具
1、请在使用前备份U盘数据。写入镜像时,U盘内的数据将被清空。建议使用8GB或更大容量的U盘。
2、Esxi8.0系统镜像文件
3、下载U盘写入工具Rufus
官网地址:https://rufus.ie
安装步骤
1、打开Rufus写盘工具,插入U盘。
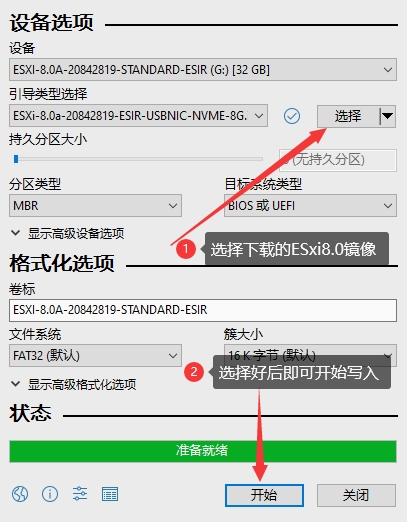
2、如果有以下提示,请选择以ISO镜像模式写入。
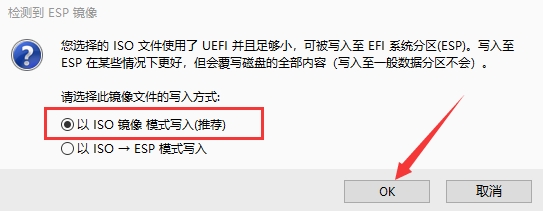
3、写入完成后把U盘插到EQ12小主机上,开机后按键盘上的F7,选择你刚插入的U盘,按回车键进入Esxi安装程序,加载过程可能比较慢,耐心等待即可。
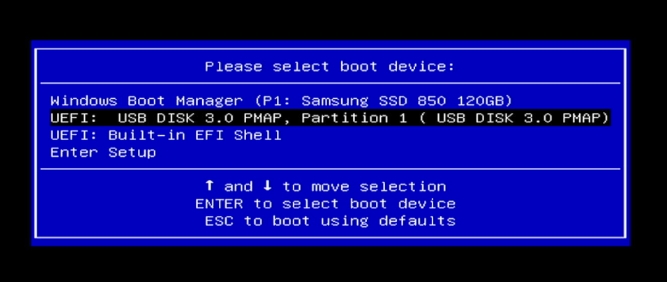
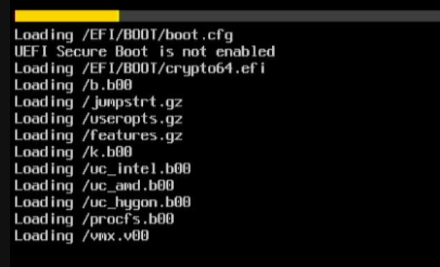

4、加载完成后,进入安装界面,按回车键进行下一步
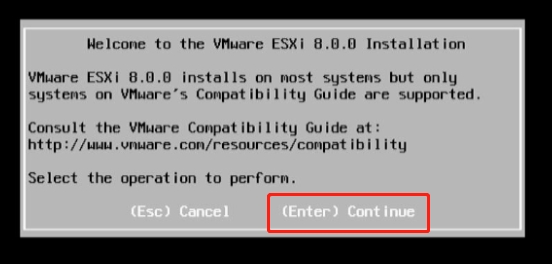
5、按F11键继续进行安装步骤
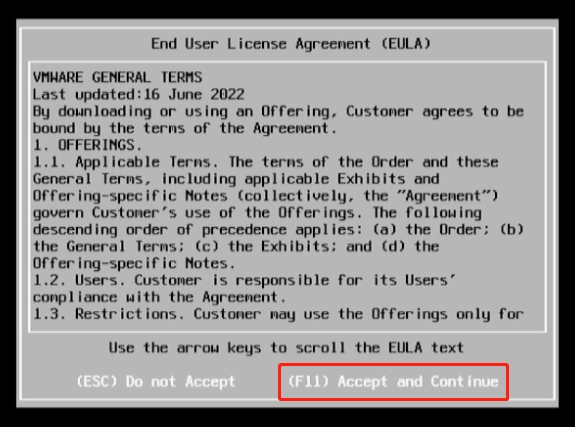
6、接下来选择你需要安装的磁盘位置,这里可以根据你自己的需求进行选择,然后按回车继续进行下一步

7、选择语言,默认即可,按回车下一步
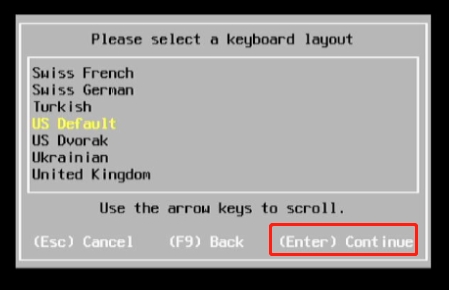
8、设置登陆密码完成后,按回车进入下一步
账号密码复杂度要求如下:
1、密码长度应为8-20个字符;
2、密码至少包含数字、大写字母、小写字母和符号中的3种;
3、密码不能包含3及以上个重复或连续字符;
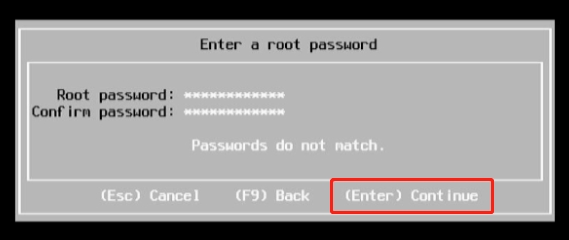
9、按F11后,耐心等待安装成功
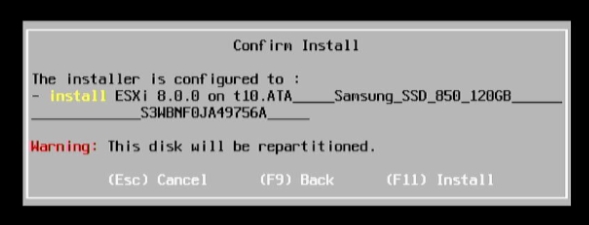
10、这里,我们的Esxi系统已经基本安装完成了,拔掉U盘,按回车键等待机器进行重启即可
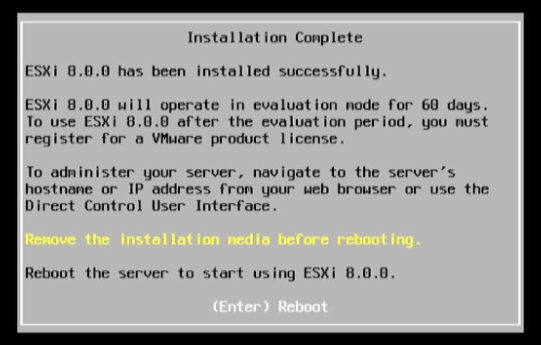
11、重启后出现如下画面就说明安装成功啦,至此整个Esxi系统的安装就结束

设置静态IP
设置静态IP的目的是为了让其他设备可以方便访问,并且即使重启路由器等操作,也不会改变ESXi设备的IP地址,从而方便管理。
1、接下来给Esxi设置静态ip,按F2进入,提示需要输入账户密码,用户名为root,密码为刚刚安装时设置的密码,然后回车。
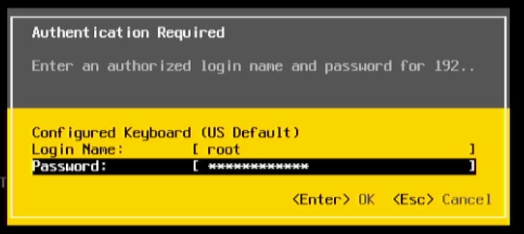
2、使用上下方向键移动光标到Configure Management Network 这里,回车
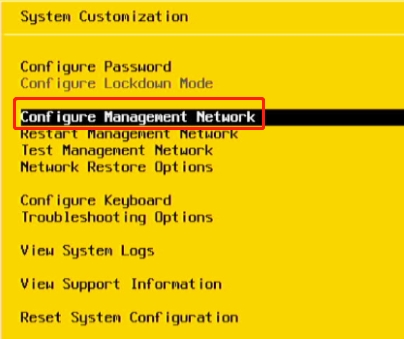
3、然后选择 IPV4 Configuration 回车
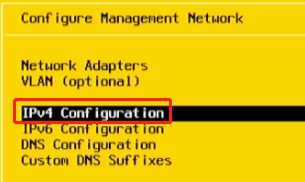
4、接着移动光标到第三项,随后按空格键确定选择,然后按回车
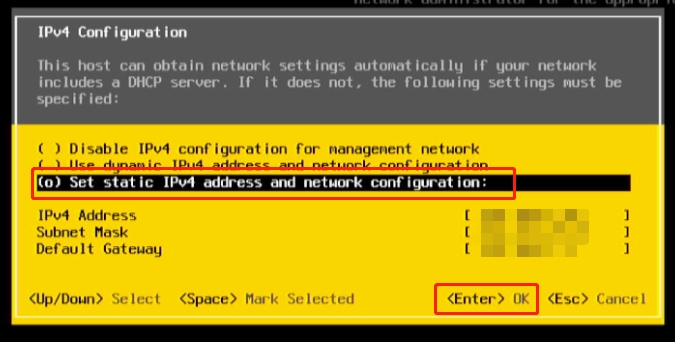
5、接下来按下Esc键退回到主页面,按Y键保存
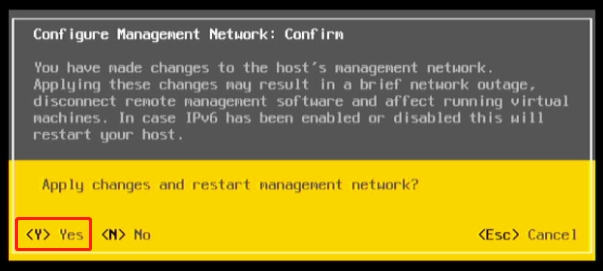
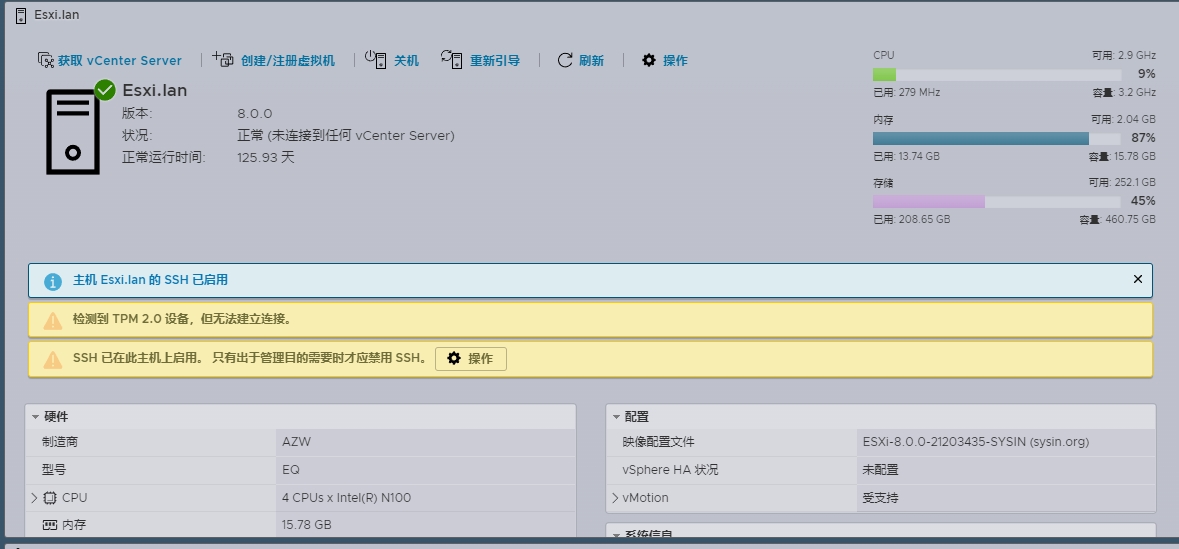
基础设置
1、配置网络。依次点击网络—>虚拟机交换机—>选择vSwitch0—>编辑设置
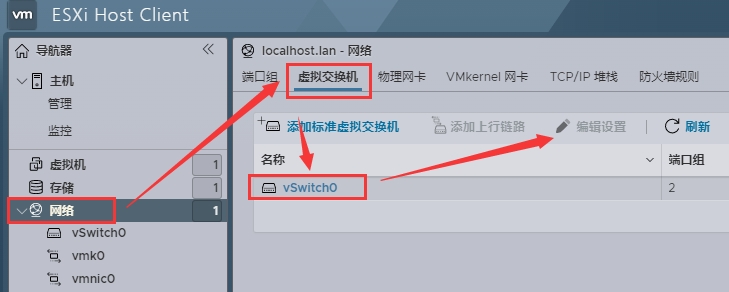
点击安全选项,勾选三个接受
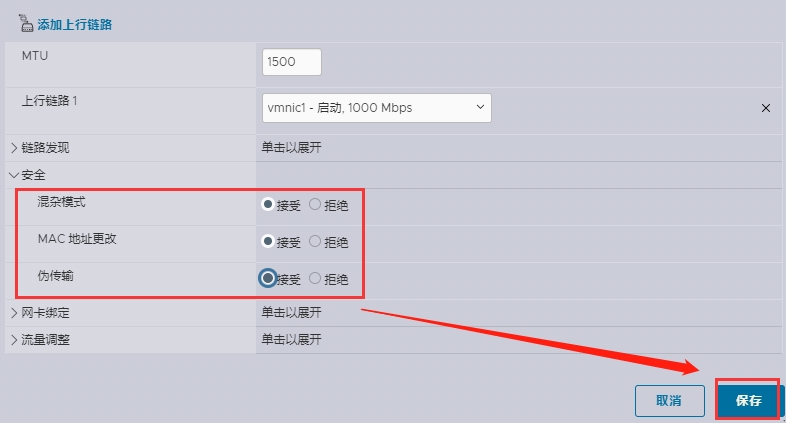
2、开启SSH。依次点击主机—>操作—>服务—>启用SSH
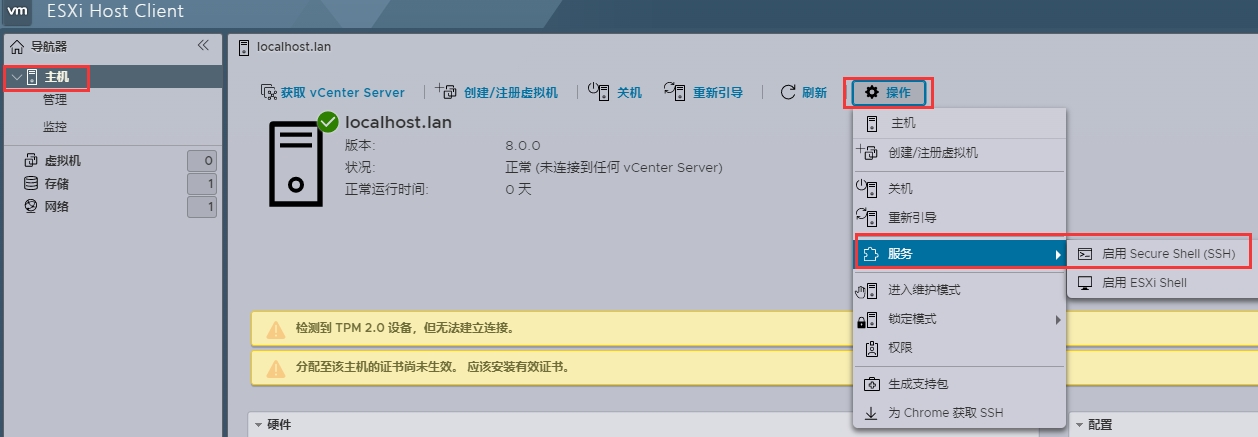
3、激活。依次点击管理—>许可—>填写密钥—>分配许可证
许可证获取方式在文章最下面!
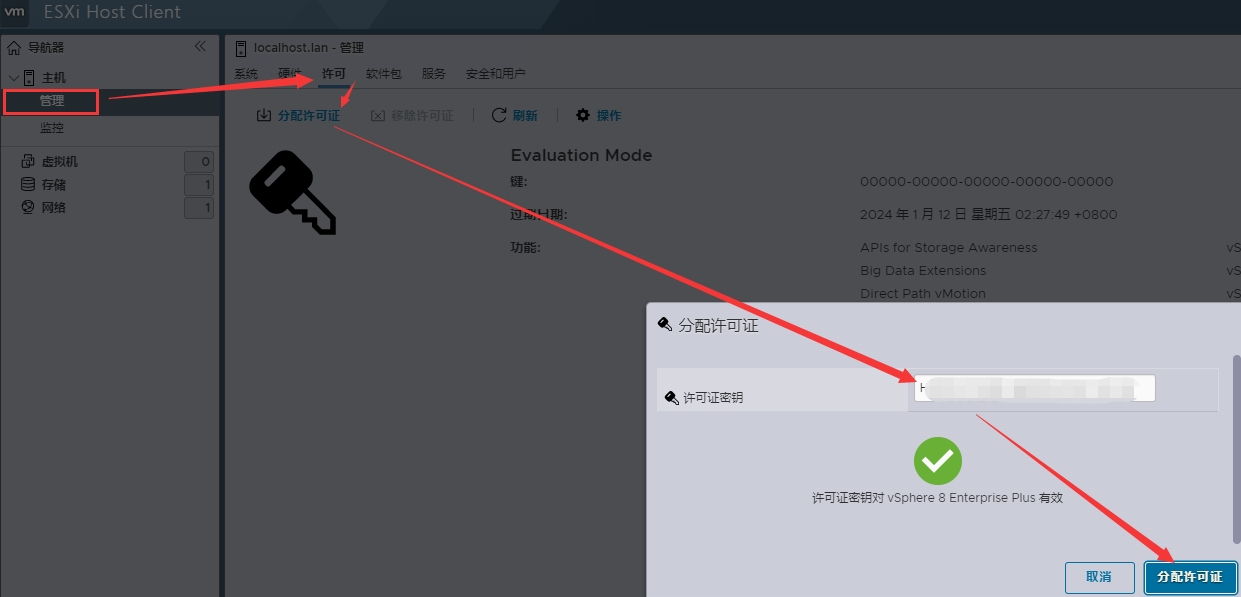
工具获取方法
1、扫描下方二维码,进入后点击关注。
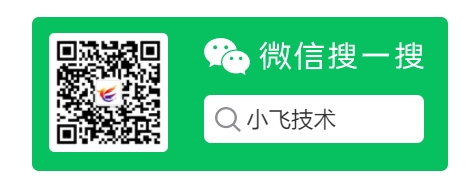
2、关注后在对话框内发送:276502,即可获取所需要的工具。
3、关注后在对话框内发送:543343,即可获取许可证。
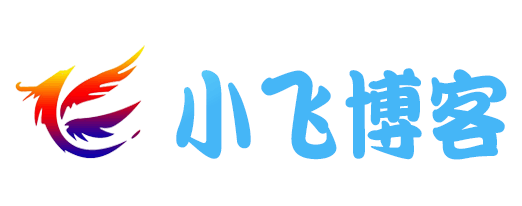
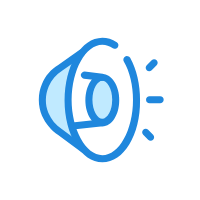

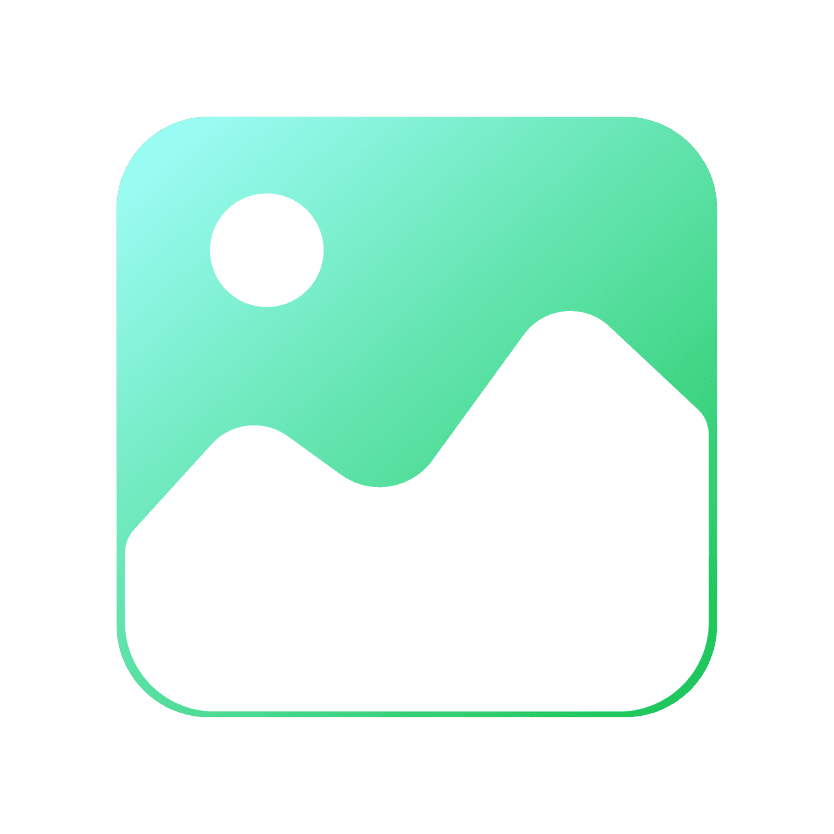


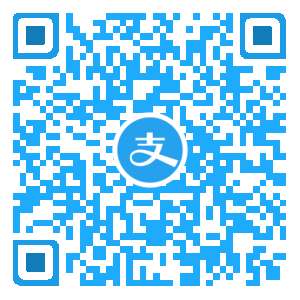


当前共有 0 条评论